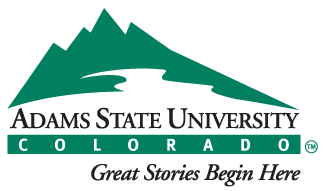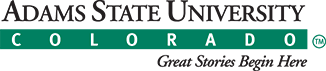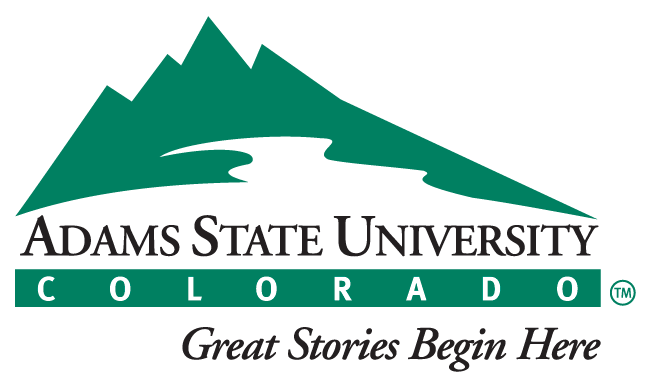About Degree Works
What is Degree Works?
Degree Works is a web-based tool designed to assist students, faculty, and certain designated staff with monitoring a student’s academic progress toward degree completion. Degree Works organizes coursework in an easy-to-read degree audit summarizing completed requirements for a degree, as well as those that are still missing. It also shows how each requirement has been satisfied and what courses can be taken to complete remaining requirements. The degree audit does not replace academic advising, it is a supplement.
How do I access Degree Works?
Degree Works can be accessed through the Onestop.
- Visit the Student Onestop
- Log in to your Student Account using your Adams State username and password
- Select on Student Services & Financial Aid
- Select Degree Audits and Planning
Who can use Degree Works?
Degree Works is available to degree seeking undergraduate and graduate students.
Do I still need to see an academic advisor?
Yes! Degree Works does not take the place of an academic advisor. Your academic advisor is your first point of contact for questions about your degree audit. You should always review your degree audit prior to meeting with your academic advisor, preparing any questions that you may have regarding your degree requirements.
When is my academic information updated in Degree Works?
The information in Degree Works is updated every time you process a new audit.
Is the Degree Works Audit the same as an Academic Transcript?
No. The Degree Works audit is an unofficial advising and planning tool. It is not your official academic transcript nor is it your official confirmation of degree completion.
Student Degree Audit
How is a degree audit organized?
A degree audit is a review of past, current, and in-progress coursework that provides information on completed and outstanding catalog requirements necessary to complete your degree, major, minor, and concentration requirements when applicable. The degree audit is divided into block requirements such as Degree, General Education, Major Requirements, and Minor Requirements. Each block works like a checklist with boxes that are automatically checked when a requirement is met.
What type of degree audits am I able to see?
- Student View (Default) – Most frequently used and displays a detailed view of students’ degree requirements.
- Registration Checklist – A simplified view of the courses remaining.
Can a degree audit be printed?
Yes. There is a printer icon located near the top of the audit.
What are some helpful hints for reviewing my degree audit?
- The Legend at the bottom of the degree audit explains the symbols used in the audit.
- The Student View Header contains current student information, including name, student ID, class (Freshman, Sophomore, Junior, Senior), advisor, overall GPA, level (undergraduate), degree, major, minor, concentration, satisfactory academic progress, sport, veteran status, holds, and confidential indicator.
- The Degree Progress Circles under the Student View Header block shows progress towards degree based on an estimate of the total average of courses and credits required for a degree.
- The Degree Block is a summary and list of requirements needed to complete a degree.
- Checkboxes in the audit indicate whether a course is complete, in-progress, or still needed.
- Green circles with a checkmark indicate a requirement is satisfied.
- Blue half-filled circles indicate a requirement is in the process of being satisfied.
- Red circles indicate a requirement is still needed.
- Non required courses, insufficient, and in-progress courses are listed in designated blocks at the bottom of the audit.
What does it mean if classes are listed under the Non Required, Insufficient or In-progress Blocks?
In-progress or successfully completed courses that do not apply directly to a student’s program of study are listed under the Non Required Courses block. Courses that do not meet a grade requirement or are excluded from the program requirements (i.e. remedial, PE) are listed under the Insufficient block. These courses may be applied to the GPA. Current course enrollments and future course registrations are included in the In-progress block.
How are In-progress courses used in degree audit?
Courses students are currently taking or have registered for in a future semester are included in the degree audit. These courses are applied in the block where they meet a specific requirement. They are also grouped at the bottom of the degree audit in the in-progress block. These courses may show a grade of IP (in-progress), or if progress grades have been reported they may show as a letter grade, however, the grade will be in parenthesisto indicate that they are not final grades.
Why some courses are not applied to my degree requirements?
Courses listed in the Non Required or Insufficient blocks do not meet any of the program requirements. Credits and grades in the Non Required block apply to your overall GPA and may count toward the total number of credits need to complete your degree. Students should meet with their academic advisor to clarify any questions about these blocks.
Can I view a list of all my complete classes in Degree Works?
Yes. Click on the Class History link at the top of the degree audit for a list of courses taken at Adams State, as well as transfer courses. Please note, this is not an official transcript.
What does my audit look like if I’m pursuing two degrees (BS and BA)?
There is a drop-down arrow next to the degree information at the top of the audit. Use this to select your second degree. The degree audit with the additional major will display.
What if I’m pursuing a double major?
If you’re pursuing a second major within the same degree (BA in Psychology and BA in Sociology), both majors will appear in the Student View header and will display on the same degree audit.
What if my Degree Works audit shows a different program than my intended major?
You should contact your academic advisor to discuss this matter. If a correction needs to be made, you can complete the online Major/Minor & Advisor Change Form.
What if my minor or concentration is missing from my degree audit?
If you have not officially declared a minor or concentration, they will not appear on your degree audit. You should contact your academic advisor for information on how to declare a minor or concentration. If you have officially declared your minor or concentration and they are still not appearing, contact the Office of the Registrar.
Can I change my major/minor/concentration in Degree Works?
No. You should submit the online Major/Minor & Advisor Change Form.
Does Degree Works include transfer courses?
Yes. Once transfer credits are received, reviewed and articulated by the Transfer Student Coordinator in the Adams State Admissions Office, they are posted to your record and will appear on your degree audit.
Does Degree Works include credit earned through credit by examination, AP, ACT, CLEP/DANTES, or IB scores?
Yes. Once the official documentation is received and processed by the Academic Records Coordinator in the Adams State Registrar’s Office, credit is posted to your record and will appear on your degree audit.
How does Degree Works decide where to place completed or in-progress courses in my degree audit?
Degree Works looks at your program holistically, and places each course using a “best fit” scenario. The “best fit” process will not always be perfect, particularly when multiple possibilities exist. Courses may apply to different sections as you take more courses. If a course does not appear in a block that is expected, you should contact your academic advisor for assistance.
Is it okay for Degree Works to place a course in two different places?
In most cases, yes. Degree Works is programmed to recognize that some courses can fulfill more than one requirement. If you have questions, you should contact your advisor.
What if there is an error within my degree audit?
You should meet with your academic advisor to clarify the error and review your program requirements and completed coursework listed on your degree audit. Your academic advisor will make any necessary corrections, possibly in consultation with the Registrar’s Office.
Can I register for classes in Degree Works?
No. Registration will continue to be accessed through your One Stop Student Account during scheduled registration dates.
What if my academic advisor petitions to waive or substitute a course? How does that course appear on my degree audit?
If a course waiver or substitution is approved by the Department Chair, he/she will record the exception. The completed course will fulfill the requirement, and an additional note will appear on the audit that explains why the exception was entered.
What does the @ symbol mean in my degree audit?
This is a wild card in Degree Works. If the @ symbol appears before course numbers (e.g., @ 300:499), you can take any subject area with that level (e.g., a 300- to 400-level course from any subject area). If the @ symbol appears after a subject prefix (e.g., PSY @) it means that you can take any course with the subject prefix (e.g., any course in Psychology).
Are there requirements for graduation that Degree Works does not check?
While Degree Works has been designed to check almost everything that you must complete to qualify for graduation, there may be additional requirements for a major that must be completed as well. You should use Degree Works in conjunction with the academic catalog and meet with your academic advisor regularly to ensure you remain on track for graduation.
When should I review my Degree Works audit and information?
- Before meeting with your academic advisor
- Before registering periods
- After registration to ensure that courses selected have been applied to degree requirements correctly
- Any time a change is made to your schedule or major
- After grades are posted each semester
- Before graduation to confirm all requirements will be complete
GPA Information
Where can I find my Grade-Point Average (GPA)?
The degree card displays your Overall GPA. The remaining card display the GPA for the courses listed in the individual card. For example, the Gen-Ed GPA is a calculated GPA based on coursework used to fulfill General Education requirements.
How do I access the GPA Calculators?
There is a link GPA Calculator if you click the ellipsis located near the top right corner of the Degree Works window.This link will open a new window with three different gpa calculators described below.
What does the Graduation Calculator show?
The Graduation Calculator option on the GPA Calc tab will show you what average is needed in your remaining credits to graduate with a desired GPA.
What does Term Calculator show?
The Term Calculator option on the GPA Calc tab will show you your current Adams State GPA, completed credits and courses in-progress. By selecting the expected grade from the drop down boxes for each in-progress course and clicking Calculate, a new projected cumulative GPA will display.
What does the Advice Calculator show?
The Advice Calculator option on the GPA Calc tab will show your current cumulative GPA and credits earned. You can enter your desired GPA and click Calculate. Advice will display outlining the credits and grades needed to achieve the desired GPA.
What-If Information
What is the What-If feature?
This feature allows you and your academic advisor to create a hypothetical degree audit for a different major and/or minor using current academic history. You and your academic advisor can use this option if you are considering changing or adding a major and/or minor. What-If audits do not guarantee that you will be able to major in the area selected. If you decide to change your area of study, this feature does not officially change your major or minor. To officially make the change, you must complete the online Major/Minor & Advisor Change Form.
How do I use the “What-If” feature?
Follow these steps to view how courses count in a different major:
- Select the What-If link located between the student header and the progress indicator gauges
- Select a level
- Select a degree
- Select the appropriate catalog year for the semester in which you’d be admitted into this new program of study
- Select the major(s) and/or minor(s) you are considering
- If desired, you can add future courses you are considering
- Select Process What-If
- Review how your existing and future courses would be applied to this new major and/or minor
- Discuss this new major and/or minor with your academic advisor
Can my academic advisor see my What-If scenario?
No, since What-If scenarios are not stored in Degree Works, academic advisors can only see the results of a What-if degree audit if you print a copy or do it together.